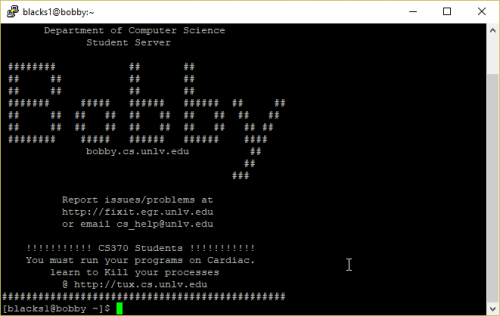Difference between revisions of "Putty"
| (3 intermediate revisions by the same user not shown) | |||
| Line 1: | Line 1: | ||
=Introduction= | =Introduction= | ||
| − | + | '''PuTTY''' is a free SSH (Secure Shell) client for Windows. SSH is a protocol to connect to access servers remotely. Basically, a way to access computers and their files without having to actually use the physical computer. At UNLV, you will likely use SSH to connect and run programs for class. | |
| − | =Installation= | + | ==Installation== |
| − | + | First off, you should download Putty from [https://www.chiark.greenend.org.uk/~sgtatham/putty/latest.html here]. | |
Make sure to download the correct version for your Windows (32-bit or 64-bit). The link will download a .msi file. After finishing the download, | Make sure to download the correct version for your Windows (32-bit or 64-bit). The link will download a .msi file. After finishing the download, | ||
run the .msi file. You may get a security warning; hit yes to continue. | run the .msi file. You may get a security warning; hit yes to continue. | ||
| Line 10: | Line 10: | ||
this will be standard fare. | this will be standard fare. | ||
| − | |||
==Connecting to a server== | ==Connecting to a server== | ||
| − | + | When you start up Putty, you will be greeted with a configuration page. You can choose to edit your settings here, but we will go over that later. You should notice a field towards the top of the window that says "Host Name (or IP Address)". Here, we can either put the name of the server we would like to connect to or, alternatively, the IP address of the server. For this example, we will be using the Bobby server. <br/> | |
| − | < | + | [[File:PuttyHomeScreen.png|360px]] |
| − | Type the name of the server into the Host Name box. If you'd like to connect to Bobby, type in <code>bobby.cs.unlv.edu</code>. Next, click the '''Open''' button at the bottom. If this is your first time connecting to this server, you will receive a warning message about connecting to server. If you trust this server, click '''Yes'''. Afterwards, a terminal should open. After a short time, you should see a prompt asking for a username. Type in your UNLV Computer Science account username. If you do not have a UNLV CS account and require one, please apply for one [https://tux.cs.unlv.edu/AccountApplication/index.html | + | #Type the name of the server into the Host Name box. If you'd like to connect to Bobby, type in <code>bobby.cs.unlv.edu</code>. |
| − | + | #Next, click the '''Open''' button at the bottom. If this is your first time connecting to this server, you will receive a warning message about connecting to server. If you trust this server, click '''Yes'''. | |
| − | After typing in your username, you will be given a prompt asking for your password. When typing in a password, the characters will not be displayed (so if you don't see asterisks when you type, don't worry). After you have typed in your password, you will be connected to the server. On a UNLV server, you will be given some ASCII art and a message saying that you're connected. You can now use the server. | + | #Afterwards, a terminal should open. After a short time, you should see a prompt asking for a username. Type in your UNLV Computer Science account username. If you do not have a UNLV CS account and require one, please apply for one [https://tux.cs.unlv.edu/AccountApplication/index.html here]. |
| − | + | #After typing in your username, you will be given a prompt asking for your password. When typing in a password, the characters will not be displayed (so if you don't see asterisks when you type, don't worry). | |
| + | #After you have typed in your password, you will be connected to the server. On a UNLV server, you will be given some ASCII art and a message saying that you're connected. You can now use the server. | ||
| + | [[File:BobbySplash.png|500px]] | ||
| − | ==Changing settings== | + | <!--===Changing settings=== |
| + | You are able to change some settings in Putty before connecting to a server.--> | ||
Latest revision as of 18:13, 21 February 2019
Introduction
PuTTY is a free SSH (Secure Shell) client for Windows. SSH is a protocol to connect to access servers remotely. Basically, a way to access computers and their files without having to actually use the physical computer. At UNLV, you will likely use SSH to connect and run programs for class.
Installation
First off, you should download Putty from here. Make sure to download the correct version for your Windows (32-bit or 64-bit). The link will download a .msi file. After finishing the download, run the .msi file. You may get a security warning; hit yes to continue. Click next through the wizard, pick an install location, and click next until the wizard has finished installing. If you are used to using a wizard, this will be standard fare.
Connecting to a server
When you start up Putty, you will be greeted with a configuration page. You can choose to edit your settings here, but we will go over that later. You should notice a field towards the top of the window that says "Host Name (or IP Address)". Here, we can either put the name of the server we would like to connect to or, alternatively, the IP address of the server. For this example, we will be using the Bobby server.
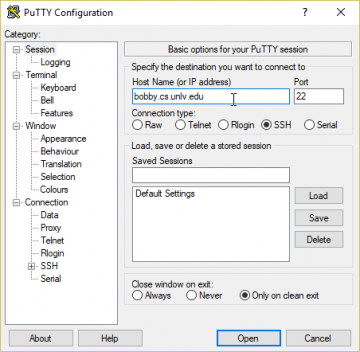
- Type the name of the server into the Host Name box. If you'd like to connect to Bobby, type in
bobby.cs.unlv.edu. - Next, click the Open button at the bottom. If this is your first time connecting to this server, you will receive a warning message about connecting to server. If you trust this server, click Yes.
- Afterwards, a terminal should open. After a short time, you should see a prompt asking for a username. Type in your UNLV Computer Science account username. If you do not have a UNLV CS account and require one, please apply for one here.
- After typing in your username, you will be given a prompt asking for your password. When typing in a password, the characters will not be displayed (so if you don't see asterisks when you type, don't worry).
- After you have typed in your password, you will be connected to the server. On a UNLV server, you will be given some ASCII art and a message saying that you're connected. You can now use the server.